Cómo usar los comandos en el CMD en Windows

El CMD en Windows, conocido como símbolo del sistema, es una herramienta que permite a los usuarios interactuar con el sistema operativo mediante comandos de texto. A través de estos comandos, es posible realizar diversas tareas como gestionar archivos, diagnosticar problemas de red y automatizar procesos.
Descubre cómo usar los comandos en el CMD, desde los más básicos hasta los avanzados, cómo automatizar tareas repetitivas y aplicar mejores prácticas para optimizar tu experiencia con esta herramienta.
¿Qué es el CMD y para qué se utiliza?
El CMD en Windows es una herramienta de línea de comandos que permite ejecutar órdenes directamente en el sistema operativo. A través de la interfaz de texto, los usuarios pueden realizar tareas como gestionar archivos, diagnosticar redes o automatizar procesos mediante scripts.
De esta forma, cómo usar los comandos en el CMD en Windows es clave para tareas de administración, ya que evita la navegación por menús y permite una interacción más directa y eficiente con el sistema, siendo fundamental en entornos técnicos y de diagnóstico.
Cómo usar comandos para abrir el CMD en Windows


Abrir el CMD en Windows es el primer paso para empezar a utilizar esta potente herramienta. Existen varias maneras de acceder a él, según tu preferencia o la versión de Windows que estés usando. A continuación, te mostramos las formas más comunes para abrir el CMD, desde atajos rápidos hasta métodos desde el menú de inicio.
Para acceder al CMD desde el menú de inicio, simplemente haz clic en el botón de inicio o presiona la tecla de Windows en tu teclado. Luego, escribe "cmd" en la barra de búsqueda.
Verás aparecer el "Símbolo del sistema". Puedes hacer clic en él o, si necesitas permisos de administrador, hacer clic derecho y seleccionar "Ejecutar como administrador". Este método es ideal para tareas básicas y avanzadas con los comandos de CMD.
Abrir el CMD usando la combinación de teclas Windows + R
Otra forma rápida de abrir el CMD es mediante el atajo de teclado Windows + R. Esto abrirá el cuadro de diálogo "Ejecutar". Una vez allí, escribe "cmd" y presiona "Enter". Este método es muy útil si quieres realizar tareas rápidas con los comandos en el CMD, especialmente cuando ya estás trabajando con varias ventanas abiertas.

Abrir el CMD desde el Administrador de tareas
Si tu sistema no responde correctamente, puedes acceder al CMD desde el Administrador de tareas. Para hacerlo, presiona Ctrl + Shift + Esc para abrir el Administrador de tareas.
Luego, haz clic en "Archivo" y selecciona "Ejecutar nueva tarea". Escribe "cmd" y marca la casilla "Crear esta tarea con privilegios administrativos" si necesitas permisos elevados. Este método es útil para ejecutar comandos CMD Windows 11 cuando el sistema no funciona de forma óptima.
Comandos básicos del CMD para empezar
Los comandos básicos del CMD son esenciales para familiarizarte con esta herramienta. A continuación, te mostramos algunos de los comandos para el CMD más utilizados para comenzar a navegar, gestionar archivos y realizar acciones simples en tu sistema operativo:
- CD: Cambia el directorio actual. Utiliza cd [ruta] para moverte entre carpetas y gestionar archivos.
- DIR: Muestra el contenido de un directorio. Utiliza dir para listar archivos y carpetas dentro de la ruta en la que te encuentres.
- COPY: Copia archivos de un directorio a otro usando el comando copy [origen] [destino], que te permite replicar archivos en diferentes ubicaciones dentro de tu sistema.
- DEL: Elimina archivos. Con del [nombre del archivo], puedes borrar permanentemente archivos del directorio.
- IPCONFIG: Muestra la configuración de red de tu equipo. El comando ipconfig es fundamental para obtener tu dirección IP y otra información de red relevante.
Comandos avanzados en el CMD para administración
El uso de comandos avanzados en el CMD es fundamental para administrar sistemas de manera eficiente, ya que permiten realizar diagnósticos, gestionar redes, administrar discos y solucionar problemas críticos del sistema operativo. A continuación, veamos algunos de los comandos del CMD más útiles para tareas avanzadas:
- IPCONFIG: Este comando es crucial para obtener información detallada sobre la configuración de red de tu equipo. Utiliza ipconfig /all para ver datos avanzados como direcciones MAC y DNS.
- NETSTAT: Permite monitorear el tráfico de red y las conexiones activas. Es muy útil para detectar posibles problemas de conectividad o ataques.
- DISKPART: Herramienta avanzada para gestionar discos y particiones. Ejecuta diskpart para iniciar esta herramienta y realizar tareas como crear o eliminar particiones.
- TASKKILL: Te permite finalizar procesos directamente desde el CMD. Utiliza taskkill /pid [número de PID] para cerrar programas que no responden.
- ROBOCOPY: Es un comando avanzado para copiar archivos de manera eficiente, permitiendo retomar copias interrumpidas o hacer copias masivas de archivos.
Automatización con scripts en CMD

La automatización en CMD mediante scripts es una potente herramienta para simplificar tareas repetitivas y optimizar flujos de trabajo. Estos scripts, también conocidos como archivos batch (con extensión .bat), permiten ejecutar varios comandos del CMD de forma secuencial sin intervención manual.
De esta manera, los scripts son ideales para programar tareas recurrentes. Usar scripts también reduce la posibilidad de errores y mejora la eficiencia, ya que una vez creados, se pueden reutilizar en diversas situaciones, como administración de sistemas o mantenimiento de redes.
Consejos y mejores prácticas para usar CMD eficientemente
Para sacar el máximo provecho del CMD, es importante aplicar ciertas prácticas que te ayudarán a trabajar de forma más rápida y segura. A continuación, te damos algunos consejos esenciales para usar el CMD comandos administrador de forma más efectiva:
- Ejecuta el CMD como administrador: Para realizar tareas avanzadas como modificar archivos de sistema o gestionar discos, siempre es recomendable abrir CMD con comandos como administrador. Esto garantiza que tengas los permisos necesarios para ejecutar tareas críticas sin restricciones.
- Usa CLS para limpiar la pantalla: Si la consola se llena de información, utiliza el comando cls para borrar todo y mantener la ventana limpia y organizada.
- Guarda tus comandos en archivos batch: Para automatizar procesos, puedes guardar los comandos para el CMD en archivos batch. Esto te permitirá ejecutar varias acciones de una sola vez sin repetir los comandos manualmente.
- Mantén un registro de los comandos ejecutados: Usa el comando doskey /history para ver un historial de todos los comandos en el CMD que has ejecutado. Esto te ayudará a revisar o reutilizar comandos que hayas usado anteriormente.
- Crea accesos directos para tareas frecuentes: Si ejecutas los mismos comandos repetidamente, puedes crear accesos directos en el escritorio o usar alias para agilizar la ejecución de estos comandos del CMD.

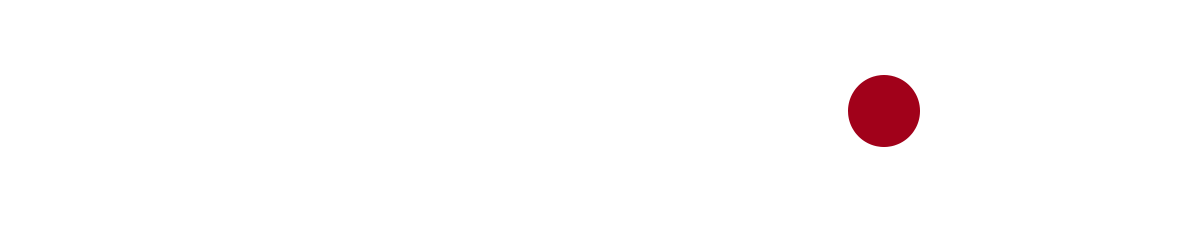
Contenido relacionado que te puede interesar: